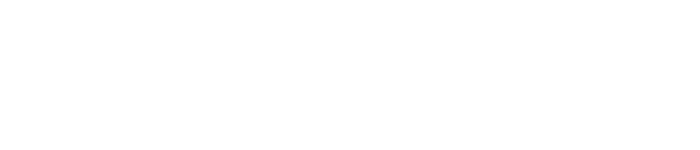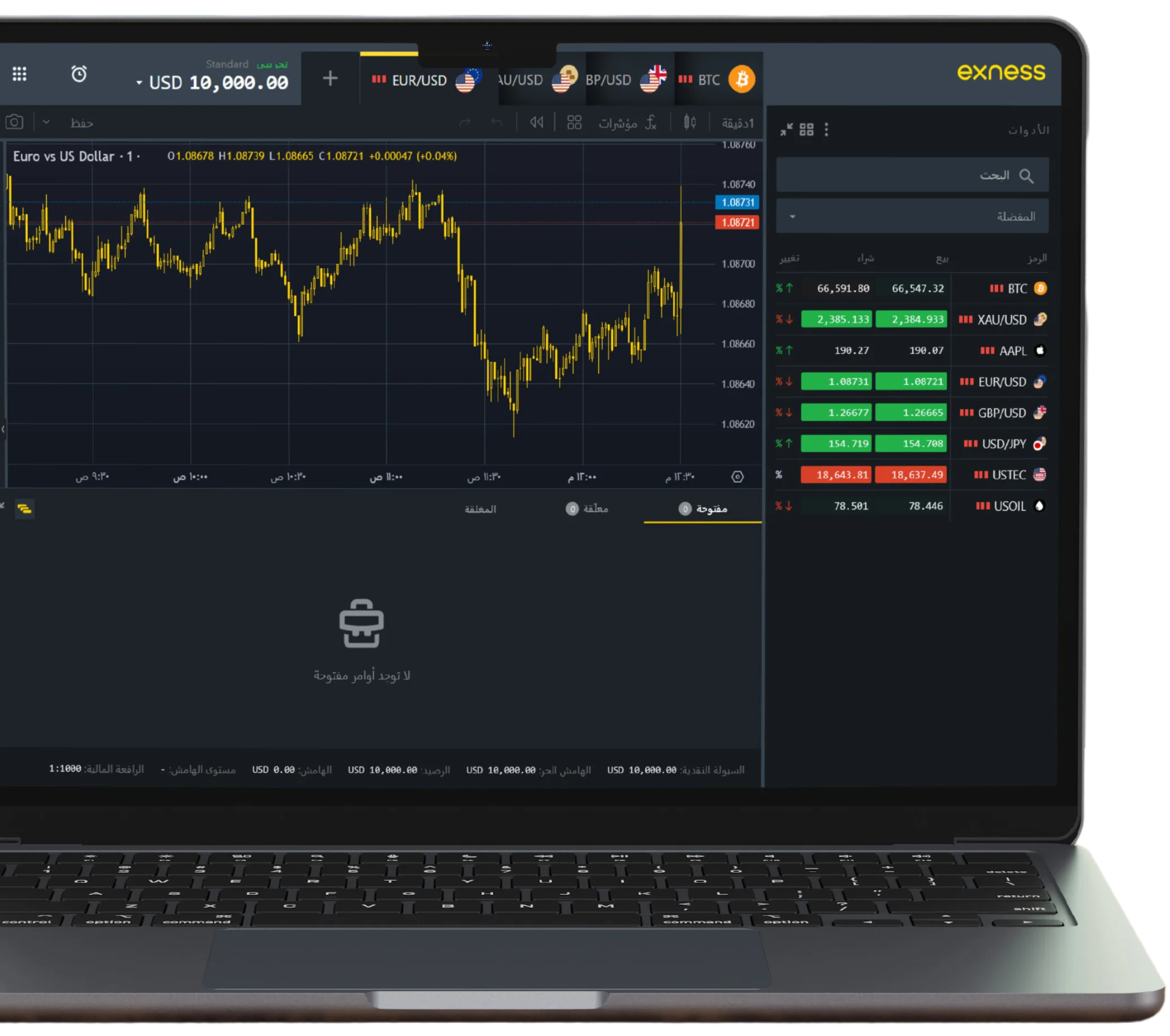- Key Features of MT4 with Exness
- Getting Started with Trading on Exness MT4
- Benefits of Trading with MT4 via Exness
- Quick Setup Guide for MetaTrader 4 (MT4) with Exness on PC and Mac
- Downloading and Setting Up MetaTrader 4 (MT4) for Mobile on Android and iOS
- Comprehensive Guide to Using Exness MT4 Web Terminal and Managing Your Account
- Getting Started with an Exness MT4 Demo Account
- Frequently Asked Questions About Using Exness with MetaTrader 4 (MT4)
Exness offers the renowned MetaTrader 4 (MT4) platform, known for its user-friendly design, powerful trading capabilities, and versatility across different devices. Setting up MT4 on your PC, Mac, or mobile device provides you with the essential tools needed for successful forex and CFD trading, facilitating a seamless trading experience from almost any location.
Key Features of MT4 with Exness

- User-Friendly Interface: MT4 is designed to cater to traders of all skill levels with its customizable interface, allowing you to adjust the layout to fit your trading style and enhance accessibility.
- Advanced Charting Tools: Equipped with a wide array of technical indicators and sophisticated charting capabilities, MT4 is indispensable for conducting thorough market analysis and making informed trading decisions.
- Automated Trading: Take advantage of MT4’s capability for automated trading with Expert Advisors (EAs), supported by the robust MQL4 programming language, which enables the development, testing, and implementation of automated trading strategies.
- Enhanced Security: MT4 ensures safe trading practices with encrypted communication between the client terminals and servers, fortified further with RSA digital signatures.
- Versatile Trading Functions: The platform supports various order types and execution modes, accommodating diverse trading styles and preferences.
- Community and Support: Benefit from an active community and a wealth of online resources to enhance your trading knowledge and troubleshoot any platform issues.
Getting Started with Trading on Exness MT4
- Launch MT4: Open the MetaTrader 4 platform on your device of choice.
- Log In: Input your Exness account details, selecting Exness as your broker and providing the necessary server information.
- Customize Your Workspace: Tailor the MT4 interface to align with your trading approach by configuring charts, indicators, and tools to support your trading strategies effectively.
- Analyze and Trade: Utilize the advanced charting tools and indicators available in MT4 to analyze market trends. Execute trades directly from the charts and manage your positions efficiently within the platform.
Benefits of Trading with MT4 via Exness
Choosing MT4 through Exness equips traders with a highly effective platform combining an extensive suite of tools with user-friendly functionality. This integration bolsters your trading strategies and supports robust trading across various financial markets, ensuring you have access to real-time data and comprehensive educational materials to maximize the functionality of MT4 features. Whether trading forex, stocks, or commodities, MT4 with Exness provides a solid foundation for managing your trading activities with precision and confidence.
Quick Setup Guide for MetaTrader 4 (MT4) with Exness on PC and Mac
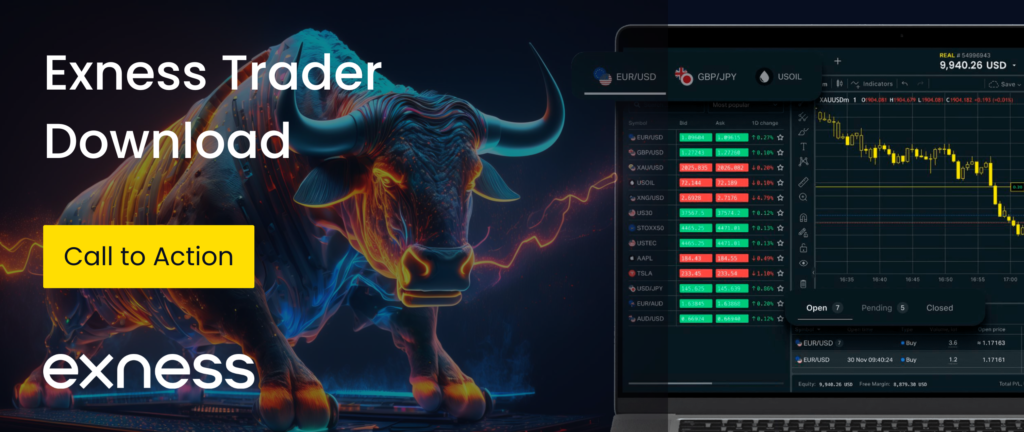
MetaTrader 4 is globally recognized for its comprehensive features, sophisticated analytical capabilities, and powerful automation tools. Exness makes it easy to access MT4, allowing traders to effectively engage in the forex market. Here are the steps to swiftly download and install MT4 on your PC or Mac:
For PC Users:
- Visit the Exness Website: Go to the official Exness website and locate the platforms section.
- Download MT4: Click the download link for the MT4 setup for PC. The site will automatically provide the appropriate version for your operating system.
- Run the Installation File: Open the .exe file from your downloads folder. If prompted by a security notice, select ‘Yes’ to proceed with the installation.
- Follow Installation Instructions: Complete the installation by following the on-screen steps, accepting the license agreement, choosing an installation directory, and optionally creating a desktop shortcut for quick access.
- Launch MetaTrader 4: Start MT4 from the desktop shortcut or the start menu.
- Log into Your Trading Account: To access your trading account, go to ‘File’ > ‘Login to Trade Account’ in MT4. Enter your login details and the correct server information from your Exness Personal Area.
For Mac Users:
- Access the Exness Website: Navigate to the Exness site, select the trading platforms section, and choose MetaTrader 4 for Mac.
- Download the MT4 Mac Version: Start the download by clicking the link for MT4 for Mac, typically a .dmg file.
- Open the Downloaded File: Once downloaded, open the .dmg file, which will mount a virtual drive and display the MT4 application.
- Install MetaTrader 4: Drag the MT4 icon to your Applications folder to complete the installation.
- Launch MT4: Open MT4 from your Applications folder. If asked, confirm that you trust the application downloaded from the internet.
- Configure Your Account: Log into your trading account using the same process as on a PC. Choose ‘File’ > ‘Login to Trade Account’ and input your Exness credentials and server information.
By following these straightforward instructions, you can easily set up MetaTrader 4 on both PC and Mac, and start trading with Exness efficiently. MT4, paired with Exness’s robust trading environment, forms a potent platform for both experienced and novice forex traders.
Downloading and Setting Up MetaTrader 4 (MT4) for Mobile on Android and iOS
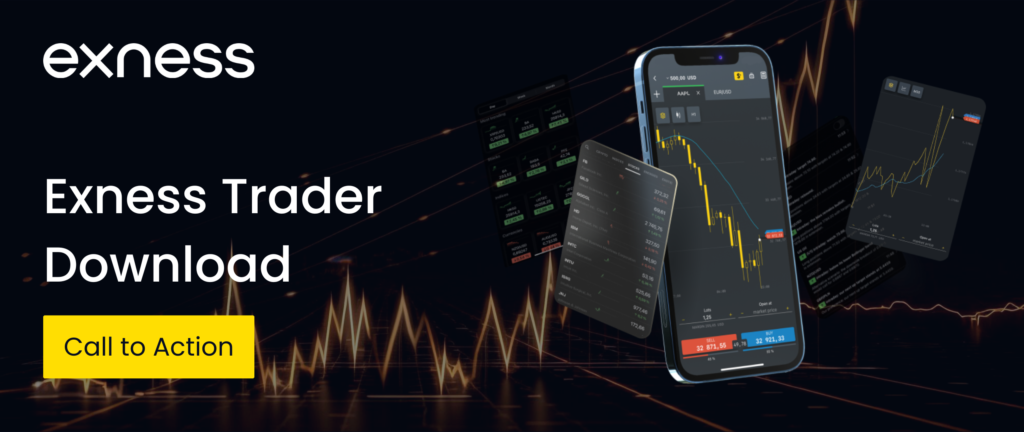
MetaTrader 4 (MT4) is well-known for its robust features and versatility on mobile platforms. Here’s a comprehensive guide on how to download, install, and log into MT4 on your Android or iOS device, allowing you to access your Exness trading account seamlessly.
For Android Users:
Step 1: Visit the Google Play Store
- Access the Store: Open the Google Play Store on your Android device. Ensure you are connected to a reliable internet source for a smooth download process.
Step 2: Search for MetaTrader 4
- Locate the App: Type “MetaTrader 4” in the search bar. It’s essential to download the version developed by MetaQuotes Software Corp to ensure you are using the authentic and secure application.
Step 3: Install the App
- Install MT4: Tap the ‘Install’ button. The app will automatically download and install on your device. You can open it directly from the Play Store or find the MT4 icon in your home screen or app drawer.
Step 4: Log in to Your Exness Account
- Set Up Your Account: Upon opening the app, find Exness in the broker list. Enter your account credentials, including your account number and password, and select the correct server as indicated in your Exness Personal Area.
For iOS Users:
Step 1: Visit the Apple App Store
- Open the App Store: Ensure your iOS device is connected to reliable internet, then open the App Store.
Step 2: Search for MetaTrader 4
- Search for the App: Enter “MetaTrader 4” in the search bar. Download the official app from MetaQuotes Software Corp.
Step 3: Download and Install the App
- Download MT4: Tap ‘Get’, followed by ‘Install.’ The app will automatically download and install on your device.
Step 4: Log in to Your Account
- Initialize Your Trading Account: Open the app, select Exness from the broker list, and log in with your Exness account details. Choose the correct server as specified in your Personal Area.
Getting Started with Trading
Once logged in, both Android and iOS users will have access to MT4’s full suite of powerful trading and analytical tools. This includes the ability to manage trades, employ various technical indicators, and stay informed of market movements directly from your mobile device. This level of mobility ensures you can trade and monitor your investments from anywhere, at any time, significantly enhancing your trading flexibility and opportunities.
Comprehensive Guide to Using Exness MT4 Web Terminal and Managing Your Account

Accessing the MT4 Web Terminal
- Navigate to the Exness website and locate the trading platforms section. Click on the Web Terminal option to access MT4 directly from your browser.
- Log in using your Exness trading account details, including your account number and password, and select the appropriate server.
Registration and Login Guide for Exness MT4
- To Register: Visit the Exness website, click ‘Register’ or ‘Open an Account’, fill in your personal details, verify your email, and complete KYC by uploading required documents. Then, download MT4 and set up your account.
- To Log In: Open MT4, find the Exness server under ‘File’ > ‘Login to Trade Account’, enter your login details, and start trading.
Recovering Your MT4 Password
- Use the ‘Forgot Password’ option on the MT4 login screen or in the Exness Personal Area. Enter the email linked to your account to receive password reset instructions, follow them to set a new password, and confirm the update to regain access to your account.
By following these detailed steps, you can effectively download, install, and begin trading with MetaTrader 4 on your mobile device or through the web terminal, leveraging Exness’s robust trading environment to optimize your forex trading endeavors.
Getting Started with an Exness MT4 Demo Account
Using a demo account is essential for both novice and seasoned traders, offering a safe space to develop and enhance trading strategies without financial risk. Exness provides an intuitive MetaTrader 4 demo account that closely mimics real-market conditions.
How to Set Up an Exness MT4 Demo Account
- Navigate to the Exness Homepage: Go directly to the Exness website and locate the option to register for a demo account.
- Register Your Details: Enter basic personal information such as your name and email address during the registration process.
- Customize Your Account Settings: Adjust settings to suit your trading needs, including account balance, leverage options, and choice of base currency.
- Download and Install MT4: Obtain the MetaTrader 4 platform from Exness, install it on your device, and log in with the credentials provided.
- Start Practicing: Begin trading using virtual funds to safely test and refine your trading techniques.
Benefits of the Exness MT4 Demo Account

- Real Market Conditions: Engage with the market in real time, using a simulation that replicates actual trading environments, perfect for practical learning.
- Risk-Free Trading: Learn the intricacies of trading without the anxiety of incurring financial losses.
- Full Access to Trading Tools: Utilize all the trading tools and features that are available to live account holders, ensuring a comprehensive trading experience.
- Test Automated Strategies: Experiment with automated trading strategies in a controlled, simulated setting to see how they would perform under live market conditions.
- Unlimited Usage: There is no expiration on the demo account, so you can take your time to thoroughly develop and test your trading skills.
- Seamless Transition to Live Trading: When you feel confident in your trading approach and are comfortable with the MT4 platform, you can smoothly transition to a live trading account.
Moving from a Demo to a Live Account
When you’re ready to start real trading, moving to a live account with Exness involves managing actual funds and confronting real-world market risks. It’s advisable to begin with smaller investments to minimize risks and gradually increase your market exposure as you gain more confidence and experience.
This detailed guide is designed to ensure that you are fully equipped to handle your trading activities on Exness MT4, whether you’re using the web, mobile, or desktop platforms, paving the way for a successful and informed trading journey.
Exploring the Benefits of Using Exness MetaTrader 4 (MT4)
Exness MetaTrader 4 is renowned for its solid functionality and provides a thorough trading platform. Here’s a detailed look at the key advantages of using MT4 with an Exness account:
Real Market Conditions
- Authentic Trading Simulation: The MT4 demo account at Exness replicates the real trading environment with great precision. It mirrors live price actions and market scenarios found in actual trading sessions, offering a vital practice arena.
Risk-Free Learning
- Secure Training Environment: MT4 creates a no-risk setting that allows new traders to experiment with and learn trading strategies securely. It is particularly advantageous for beginners getting to grips with trading basics and seasoned traders wishing to try out new methods.
Access to Full Trading Tools and Features
- Extensive Trading Resources: Users of the MT4 demo account benefit from access to all the tools and features found in live accounts. This encompasses sophisticated charting tools, an extensive array of technical indicators, and the ability to employ expert advisors for automated trading.
Testing Automated Trading Strategies
- Advanced Testing Facility: MT4 supports the crafting and testing of automated trading systems and robots. The demo account provides an ideal environment to fine-tune these strategies before they are executed in live market conditions.
Unlimited Usage
- No Expiry Limit: Exness generally offers the MT4 demo account without any time restrictions, giving traders the freedom to practice and develop their skills at their own pace, eliminating any pressure.
Transition to Live Trading
- Skill and Confidence Building: Regular practice on the MT4 demo account equips traders with the necessary skills and confidence for effective live trading. This foundational experience helps smooth the transition to managing real funds, enhancing the prospects for profitability.
Each of these advantages contributes to making Exness MT4 a top choice for traders seeking a comprehensive, reliable, and dynamic trading platform that supports both novice and advanced trading activities.
Frequently Asked Questions About Using Exness with MetaTrader 4 (MT4)
How can you link Exness with MT4?
- Activate Your Exness Account: Ensure that your Exness account is active and in good standing.
- Download and Install MT4: Download MetaTrader 4 from the Exness website or another authorized source to guarantee you’re using the legitimate version.
- Find Exness Server: When setting up MT4, search for Exness in the broker server list under the ‘File’ menu by choosing ‘Open an Account.’
- Connect Your Account: Input your Exness account credentials to integrate it with the MT4 platform.